注文管理
Product Registration Manual
A.
全体注文リストを照会/変更/キャンセルすることができる画面です。
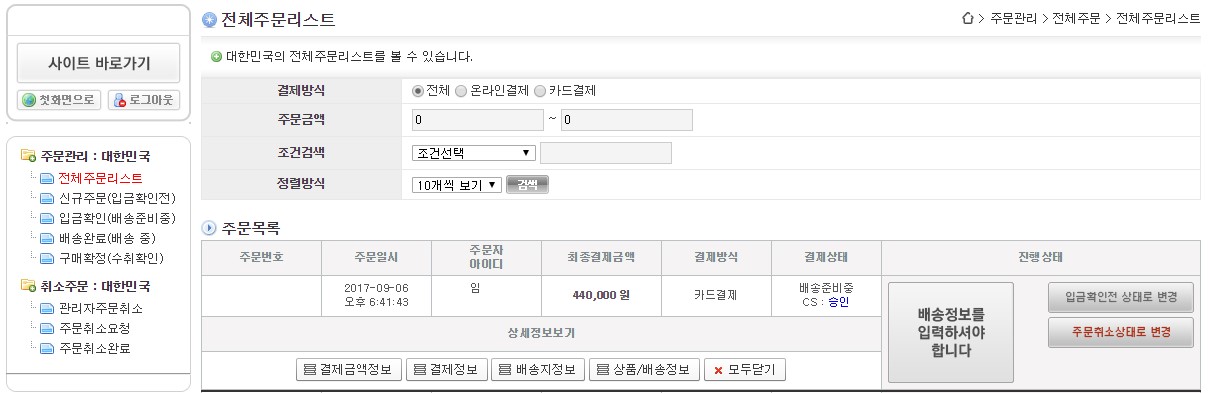
B.
上の検索条件を入力して、特定の注文を検索することができます。注文に関する検索情報を入力してから、表示順の右側にある検索ボタンをクリックして、特定の注文リストを検索します。
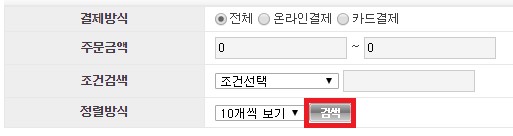
C.
注文リストの下では、注文番号と注文日時など、その他の情報を確認することができます。

I.
該当する注文リストの下には、決済金額情報/決済情報/お届け先情報/商品と配送情報ボタンをクリックして詳細を確認することができます。

II.
すべて閉じるボタンをクリックすると、詳細情報を閉じることができます。

D.
配送情報を入力してくださいボタンをクリックすると、配送情報を入力する画面が出ます。数量、その他の情報を確認し、配送情報を入力しに請求書番号を入力ボタンで保存して入金確認(発送準備中)に移動します。
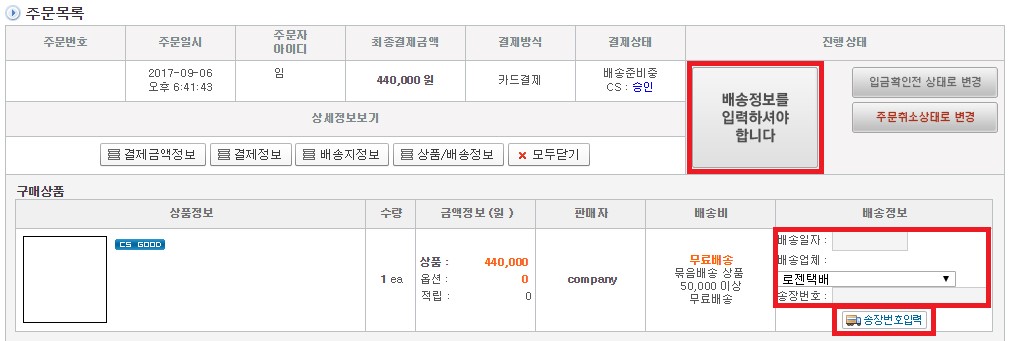
E.
注文リストの進行状況の下の配送準備中(入金確認)の状態に変更から、その注文情報を入金チェックボックスに移動することができます。

F.
注文リストの進行状況の下の入金確認前の状態に変更ボタンをクリックすると、その注文を新規注文(入金確認前)に移動することができます。

G.
注文のキャンセル状態に変更ボタンをクリックすると、注文をキャンセルすることができます。

A.
新規の注文リストです。新規(入金確認前)注文リストを見ることができる画面です。
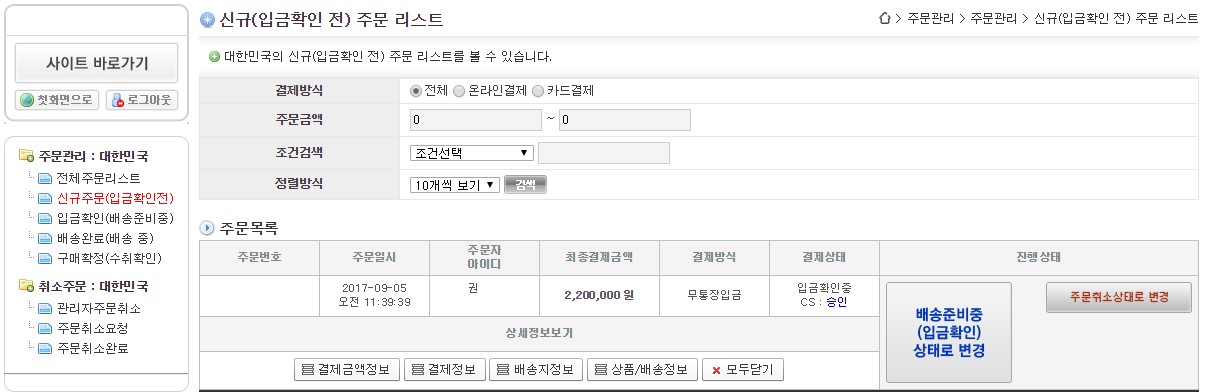
B.
上の検索条件(支払い方法、注文金額と条件検索など)を入力して、特定の注文を検索することができます。注文に関する検索情報を入力したあと、表示順右側にある検索ボタンをクリックして、特定の注文情報を検索します。
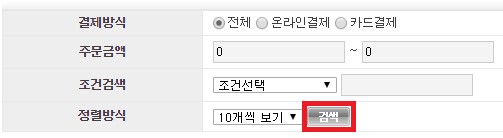
C.
注文リストの下では、注文番号と注文日時などその他の情報を確認することができます。

I.
該当する注文リストの下の、決済金額情報/決済情報/お届け先情報/商品と配送情報ボタンをクリックして詳細を確認することができます。

II.
すべて閉じるボタンをクリックすると、詳細情報を閉じることができます。

D.
注文リストの進行状況の下の配送準備中(入金確認)の状態に変更ボタンから、その注文情報の入力チェックボックスに移動することができます。

E.
注文のキャンセル状態に変更ボタンをクリックすると、注文をキャンセルすることができます。

A.
入金確認(発送準備中)です。入金情報を確認してから、配送情報を入力する画面です。
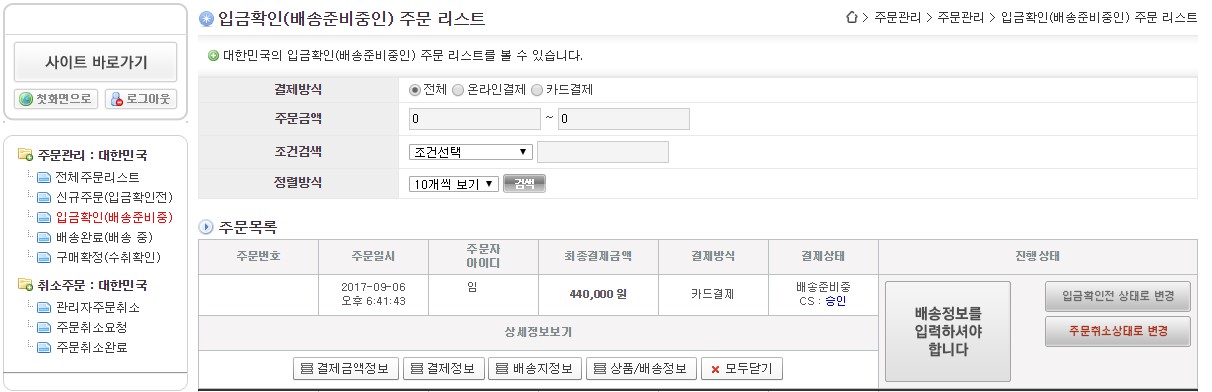
B.
上の検索条件を入力して、特定の注文を検索することができます。注文に関する検索情報を入力してから、表示順右側にある検索ボタンをクリックして、特定の注文のリストを検索します。
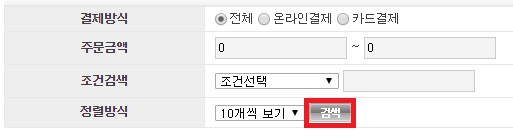
C.
注文リストの下では、注文番号と注文日時など、その他の情報を確認することができます。
I.
該当する注文リストの下には、決済金額情報/決済情報/お届け先情報/商品と配送情報ボタンをクリックして詳細を確認することができます。

II.
すべて閉じるボタンをクリックすると、詳細情報を閉じることができます。

D.
配送情報を入力してくださいボタンをクリックして、配送情報の入力ウィンドウが表示されます。数量、その他の情報を確認してから、配送情報を入力し、請求書番号を入力ボタンから保存し入金確認(発送準備中)に移動します。

E.
ご注文をキャンセル状態に変更ボタンをクリックすると、注文をキャンセルすることができます。

A.
配送が完了した、または配送中のリストを表示する、配送完了(配送中の)注文リストです。
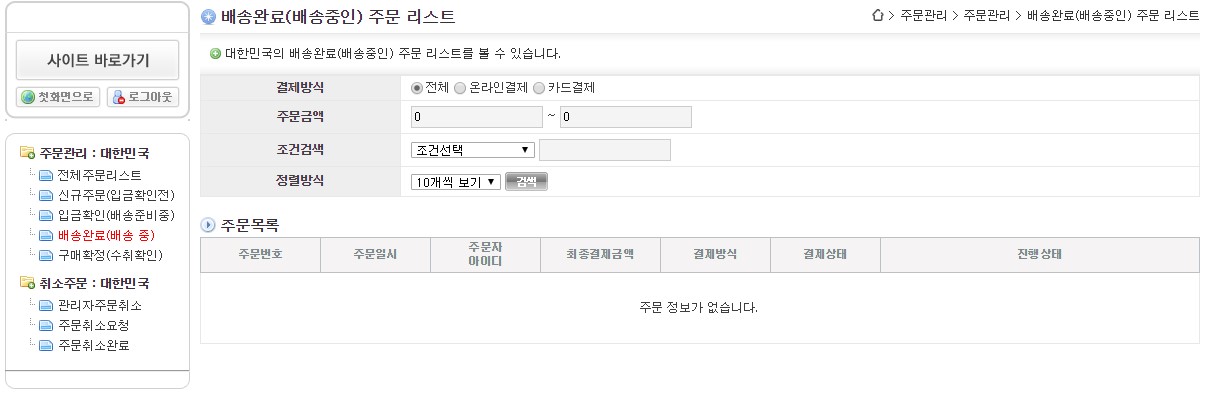
B.
上の検索条件を入力して、特定の注文を検索することができます。注文に関する検索情報を入力してから、表示順右側にある検索ボタンをクリックして、特定の注文のリストを検索します。
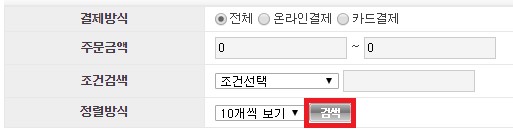
C.
注文リストの下では、注文番号と注文日時などその他の情報を確認することができます。

A.
配送情報の入力が終わり配送完了後に使用する購入確定(受取確認)欄です。この画面で取引完了確認を行うことができます。
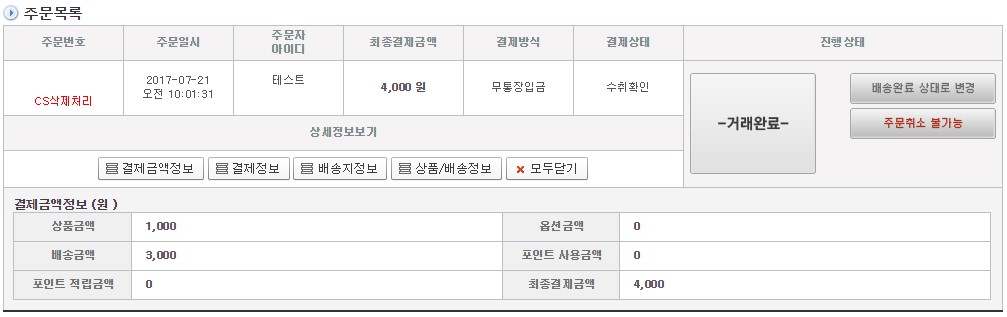
B.
上の検索条件を入力して、特定の注文を検索することができます。注文に関する検索情報を入力してから、表示順右側にある検索ボタンをクリックして、特定の注文のリストを検索します。
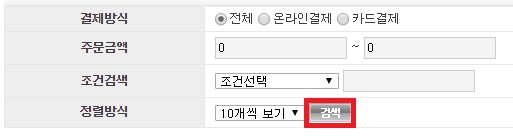
C.
注文リストから注文リストと注文の詳細情報を見ることができます。注文情報の下の詳細を見るボタンから決済金額情報/決済情報/お届け先情報/商品や配送情報を見ることができます。

I.
詳細情報確認の下のボタンで開いておいた情報はすべて閉じるボタンで閉じることができます。
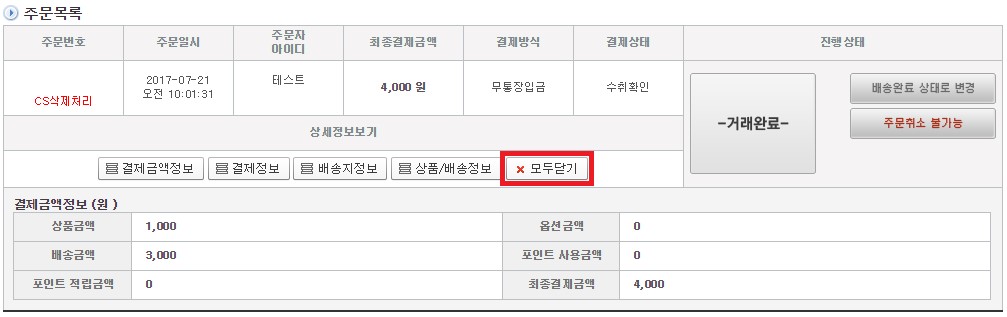
D.
注文リストの情報を確認し、取引完了ボタンから取引を完了処理することができます。

E.
配送完了状態に変更ボタンで、その注文を再発送完了(配送中)に移動することができます。

F.
受取状態の出荷情報は、注文のキャンセルができません。
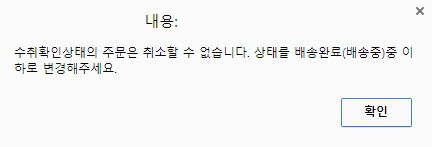
A.
管理者がキャンセルした注文のリストを見ることができる管理者の注文キャンセル画面です。
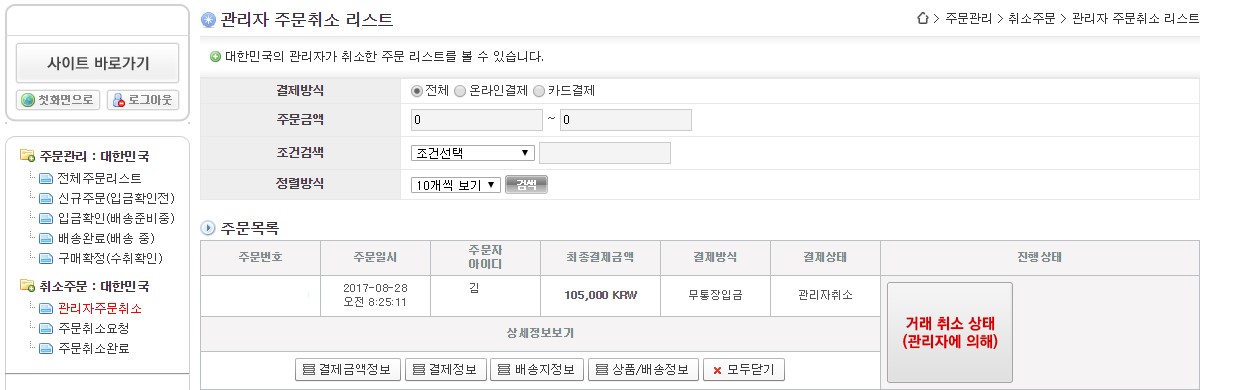
B.
上の検索条件を入力して、特定の注文を検索することができます。注文に関する検索情報を入力してから、表示順右側にある検索ボタンをクリックして、特定の注文のリストを検索します。
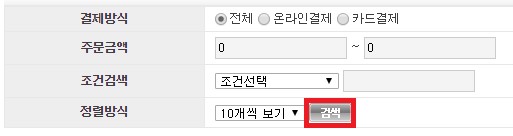
C.
注文リストの下では、注文番号と注文日時などその他の情報を確認することができます。

A.
購買者がキャンセル要求をした注文のリストを見ることができる注文のキャンセル要求リスト画面です。
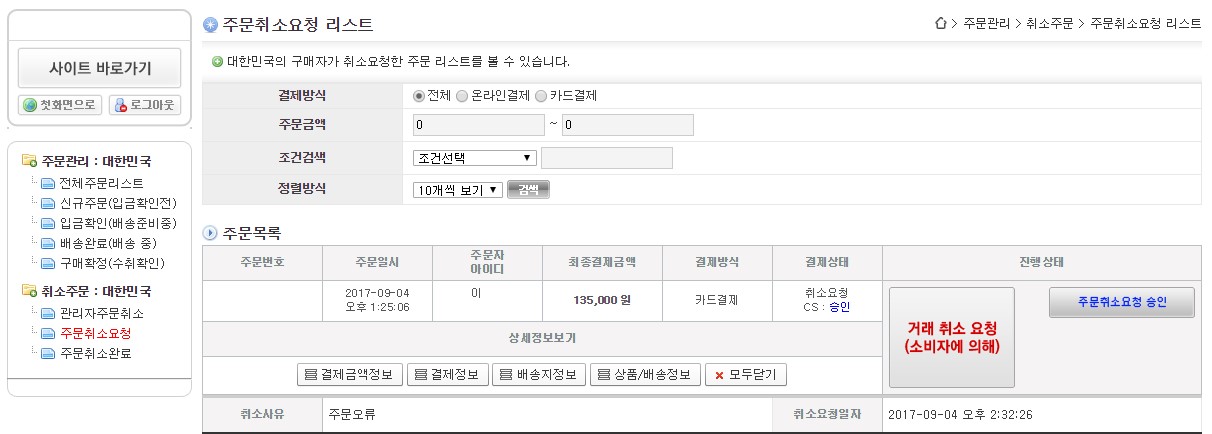
B.
上の検索条件を入力して、特定の注文を検索することができます。注文に関する検索情報を入力してから、表示順右側にある検索ボタンをクリックして、特定の注文のリストを検索します。
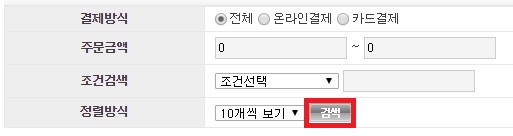
C.
下の注文リストからキャンセル要求を受けた注文の詳細情報を確認できます。注文情報の下の詳細を見るボタンから決済金額情報/決済情報/お届け先情報/商品や配送情報を見ることができます。
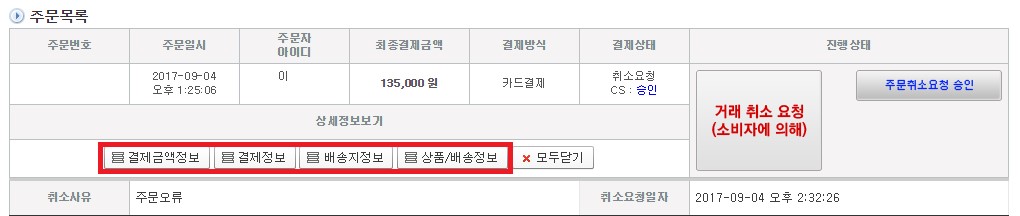
I.
詳細情報確認の下のボタンで開いた情報はすべて閉じるボタンで閉じることができます。
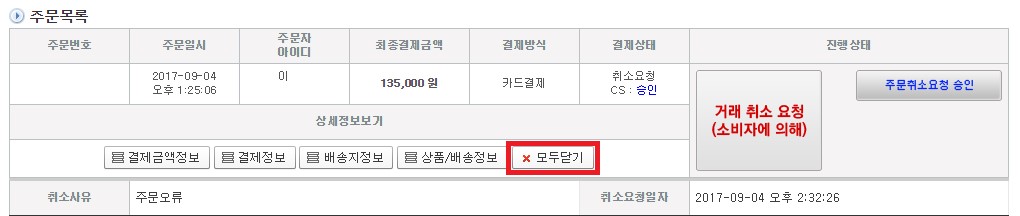
D.
進行状況で注文のキャンセル要求の承認ボタンから注文のキャンセル完了欄に注文を移動することができます。
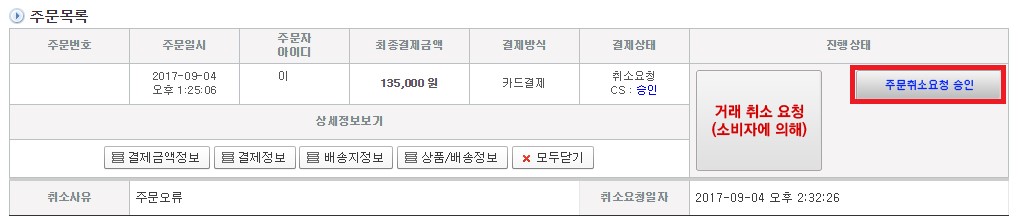
A.
注文のキャンセルが完了したリストを見ることができる注文のキャンセル完了画面です。
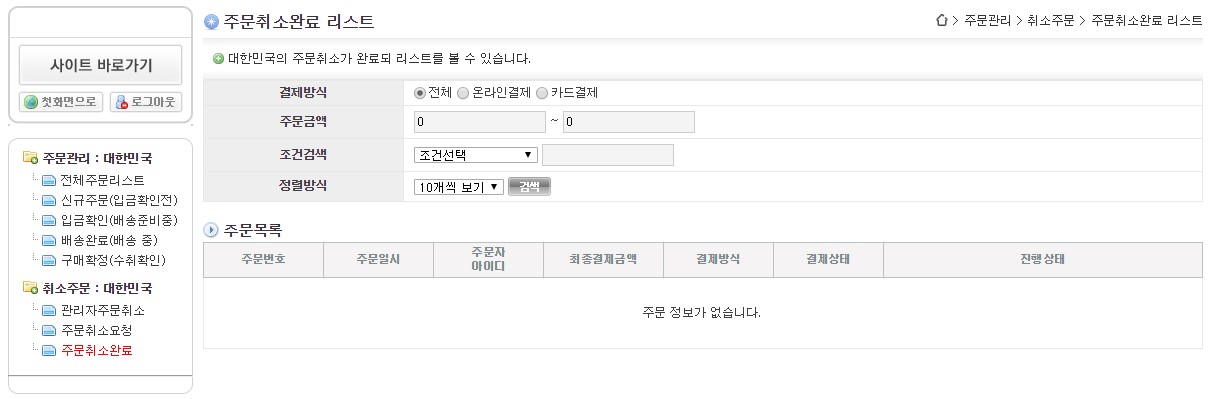
B.
上の検索条件を入力して、特定の注文を検索することができます。注文に関する検索情報を入力してから、表示順右側にある検索ボタンをクリックして、特定の注文のリストを検索します。
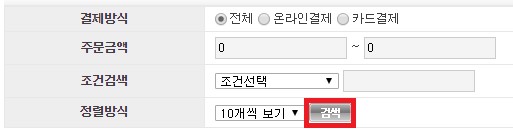
C.
注文リストの下では、注文番号と注文日時などその他の情報を確認することができます。
